Внимание! Урок требует начальных знаний программ Milkshape 3d и Photoshop.
Прежде всего необходимо установить программы:1) S4CASTools
2) Milkshape 3D
3)
Sims 4 Studio
4) MilkShape GEOM plugins (содержимое архива закидываем в папку с Milkshape 3D).
5) Photoshop (подойдет от CS2 до CS6).
6) Plugin DDS (Нужен, чтобы работать с DDS файлами).
Откройте программу S4CASTools (загрузить можно из
новых программ для компьютера ). При первом запуске игры в появившемся окошке Вам нужно будет ввести свое имя (ник в интернете, название блога и т.д.), а также указать путь к файлу FullBuildPackage (если он не указан автоматически). По умолчанию откроется вкладка Mesh Cloner.
Поставьте флажок рядом со строкой "Use TS4 game packages" [1]. Вы также можете выбрать любой другой файл, но лучше копировать файлы игры.
Во второй строке выберите пол (Gender), возраст (Age), тип предмета (Type) [2]. Как всегда, нужны минимальные знания английского, чтобы выбрать нужные категорию и вещь.
Выберите нужную вещь из списка [3].
Обратите внимание на правую часть окошка. Если оно очень маленькое (как было у меня при первом запуске программы), растяните его, потянув за границу между окошками. В нем выберите расцветки, которые нужно скопировать в новый файл [4]. Если вы все равно собираетесь делать свои текстуры, то можно выбрать только один цвет (легче работать со светлыми оттенками).
Обязательно поставьте флажок рядом с "New Custom Content", чтобы новый файл не заменял стандартные файлы игры [5]. Нажмите кнопку "Clone!" [6]. Сохраните файл в удобном месте.
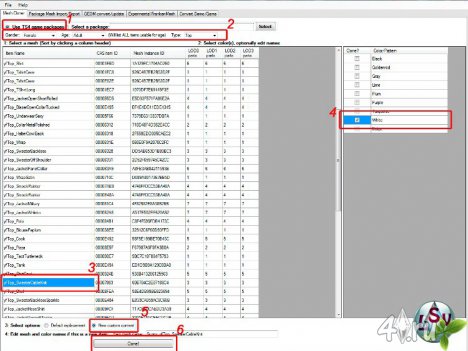
В строке "Select Package" выберите только что сохраненный пакедж [2]. Обратите внимание но список мешей в левой крайней колонке таблицы. Все названия состоят из имени файла и дополнения типа "lodx_y". Каждый "x" - отдельный меш определенной детализации:
lod0 - очень высокий;
lod1 - высокий;
lod2 - средний;
lod3 - низкий.
Параметр "y" указывает на часть меша, то есть каждый меш почти традиционно делится на части для облегчения его загрузки в игре. По информации в колонке "Size" можно увидеть размер этой части меша, по которому легко определить основную его часть.
Теперь переходим непосредственно к экспорту меша. Начнем с lod1. Нажмите кнопку "Export S3" [3] и сохраните GEOM файл в удобном месте.
Советую называть его также, как и в программе, то есть lod1_2 (как на скриншоте), потому что эта часть названия находится в самом конце стандартного названия, что затрудняет дальнейший поиск этого файла.
Кнопка "Import" (4) понадобится нам в дальнейшем.

