УРОК
"Создание стиля 4SIMS"1. В этом уроке мы создадим текст с цветными полосками. Запускаем Фотошоп. Идём (верхняя панель) ФАЙЛ-Новый и создаём новый документ размером 400 на 600 пикселей.
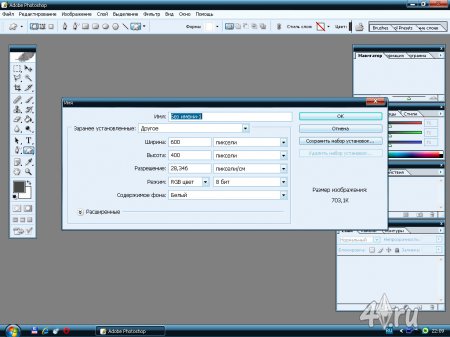
2. Выставим цвет переднего фона-чёрный и с помощью инструмента «Ведро» зальём фон чёрным цветом.
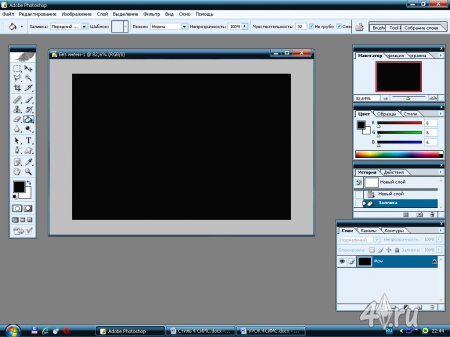
3. Создаём новый слой.(Во вкладке «СЛОИ» нажать на кнопочку внизу «СОЗДАТЬ НОВЫЙ СЛОЙ»).
Берём инструмент «ТЕКСТ»(буква Т) и на чёрном фоне выделяем рамку из пунктиров -примерно посередине и по высоте-1/3 части всего фона. Вот так.
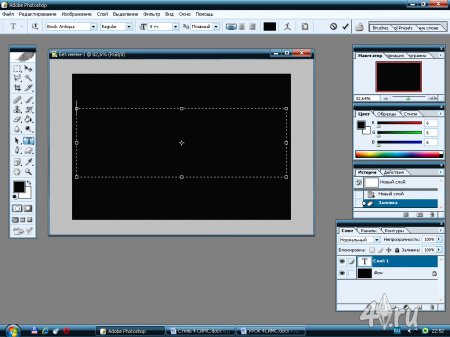
4. Выставим цвет шрифта в верхней панели –«Установить цвет шрифта» –СЕРЫЙ - #7F7E7E
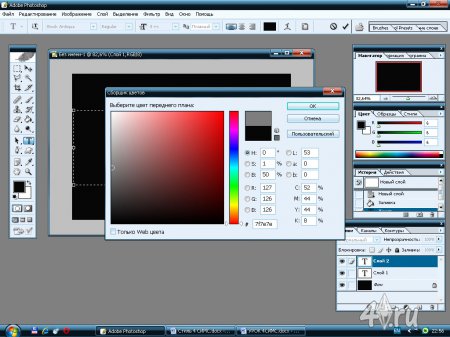
5. Выберем толстый шрифт и напишем какое-нибудь слово серым цветом. Высоту шрифта я выбрала 36 .
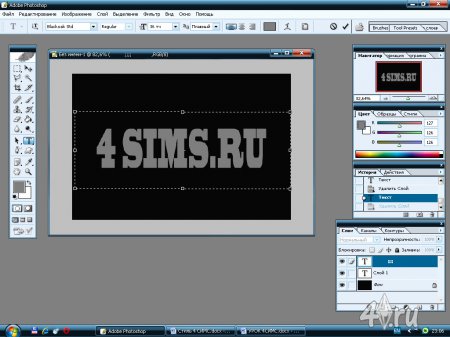
6. Нажимаем на текст правой кнопкой мыши и в появившейся вкладке жмём -РАСТРИРОВАТЬ текст.
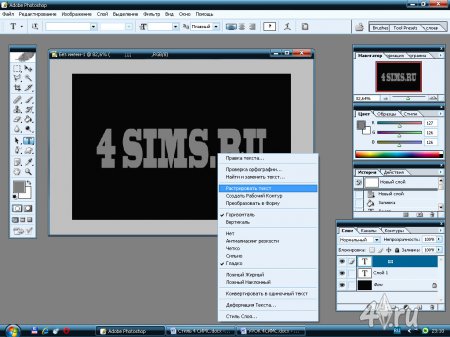
7. ВЫДЕЛЯЕМ текст. Для этого щёлкнем на СЛОЕ с ТЕКСТОМ (во вкладке СЛОИ ) левой кнопкой мыши ,одновременно удерживая клавишу Ctrl.. Вокруг текста появится пунктир.
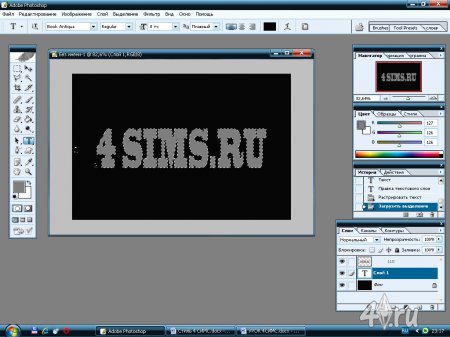
8. Установите основной цвет серый #7F7E7E, а фоновый цвет темно-серый #595959 .
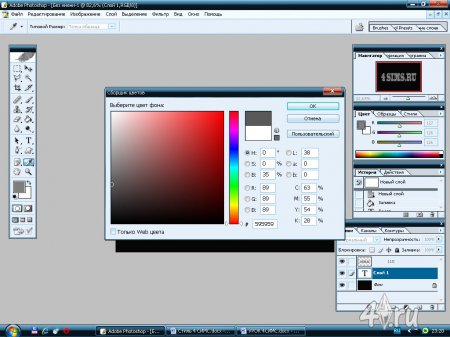
9. Нажмите на значок f внизу палитры слоёв- ДОБАВИТЬ СТИЛЬ СЛОЯ.В появившейся вкладке выберите ПЕРЕКРЫТИЕ ГРАДИЕНТА, выставите значения-(обе галочки поставьте).Более тёмный цвет- внизу букв.
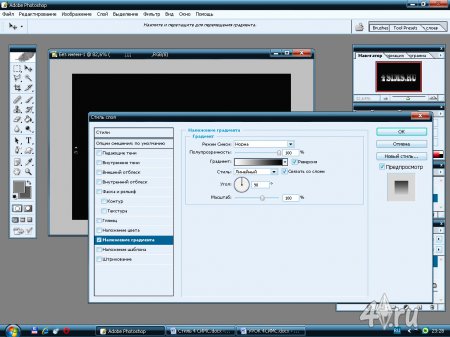
10. Рисуем полоски.
Создаём новый слой в палитре слоёв. Выбираем инструмент ПОЛИГОНАЛЬНОЕ ЛАССО на вкладке Инструментов и нарисуем диагональную прямую полоску(ширина-какая вам нравится).
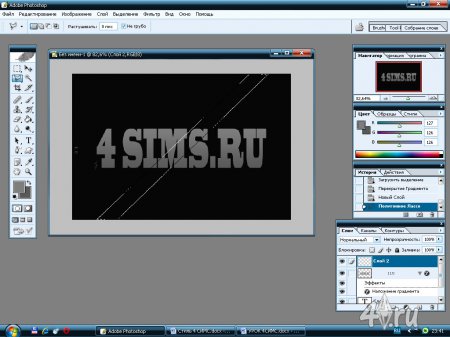
11. Залейте его голубым цветом (или другим)-номер цвета- #0A9AFF.

12. ДУБЛИРУЙТЕ слой с голубой полоской. Теперь у нас ДВЕ полоски. Перетащите одну влево..(Во вкладке появился слой-2КОПИ)
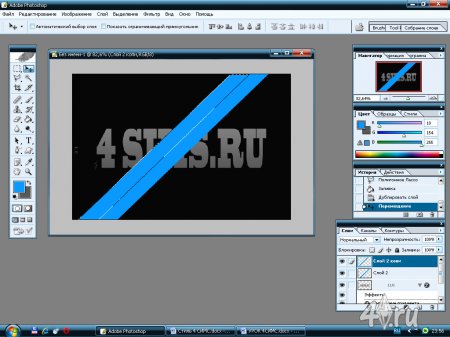
13. МЕНЯЕМ цвета полосок.
Нажмём клавиши Ctrl+U и в появившейся вкладке с помощью Верхнего движка зададим требуемый цвет полоске.
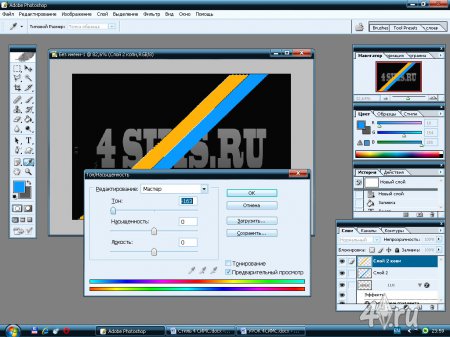
14. Теперь перейдите на палитру СЛОЙ и уберите глазики напротив слоя с текстом и слоя с фоном - они станут невидимыми. Теперь нажмите Shift+Ctrl+E и видимые слои сольются в один.
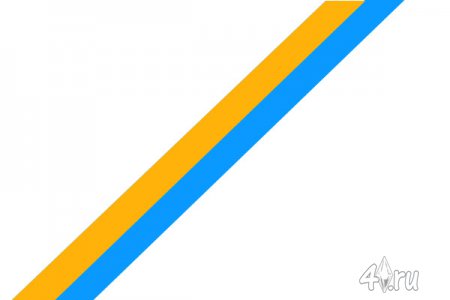
15 При нажатой клавише Alt перетащите полоски влево и потом вправо - таким образом мы дублируем слои.(Нажали клавишу- перетащили, отпустили, снова нажали-перетащили и т.д.) Не забудьте нажать инструмент перемещение.Закрываем полосками всю серую часть букв.
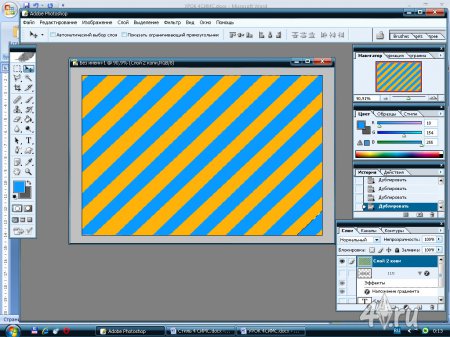
16. Нажмите Shift+Ctrl+E и видимые слои соединятся.
17. ДУБЛИРУЕМ слой.
18. Щёлкнем в палитре слоёв на новый слой и поменяем в нём цвета полосок по своему усмотрению.
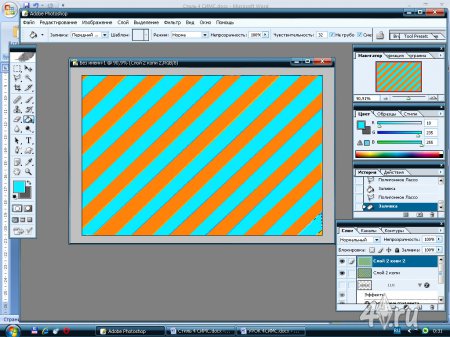
19. В обеих слоях с полосками поменяем режим наложения на «ПЕРЕКРЫТИЕ».
20. С помощью инструмента ПЕРЕМЕЩЕНИЕ сдвинем ВЕРХНИЙ слой полосок немного вниз и вправо, чтобы на слове возникли полоски других цветов.

18. ВЫДЕЛЯЕМ буквы- щёлкаем по слою с текстом, удерживая клавишу Ctrl.
19. Идём-ВЫДЕЛЕНИЕ-МОДИФИЦИРОВАТЬ-РАСШИРИТЬ.
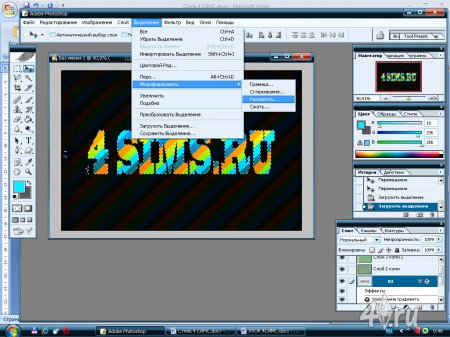
20. Выбираем значение во вкладке 8 пикселей .Появится контур на некотором расстоянии от букв.
21. Создаём НОВЫЙ СЛОЙ.
22. Выберите основной цвет #292929 и заливаем им выделение с помощью инструмента ВЕДРО.
Если цветные части пропали, то поднимите цветные слои наверх.
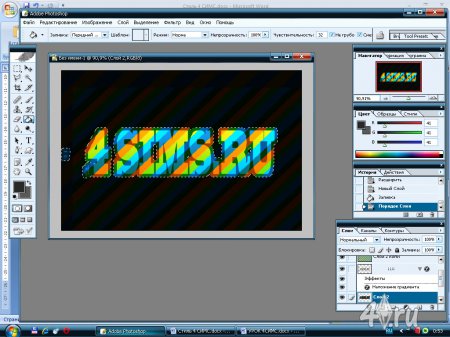
23. Выбираем инструмент ФОРМА пользовательский. Задаём белые цвета обеим планам .Выбираем Форму в виде рамки, создаём новый слой и рисуем на буквах эти формы.

24. Меняем режим наложения в слоях ,где находятся рамки на ПЕРЕКРЫТИЕ.
25. Идём –ВЫДЕЛЕНИЕ-МОДИФИЦИРОВАТЬ-РАСШИРИТЬ. Выставляем значение 1 пиксель.
26. Создаём новый слой и заливаем цветом #474747 новое выделение..
27. Идём-ВЫДЕЛЕНИЕ-ПЕРО и выбираем радиус растушёвки-7. Нажмите Delete

28. Примерно получим такой рисунок.

29. Сохраняем его в формате ipg в папку МОИ ДОКУМЕНТЫ-МОИ РИСУНКИ.
30. Теперь закрываем Фотошоп и запускаем РЕДАКТОР СОЗДАНИЯ СТИЛЯ,
31. Нажимаем на «ДОБАВИТЬ НОВУЮ НАКЛЕЙКУ»
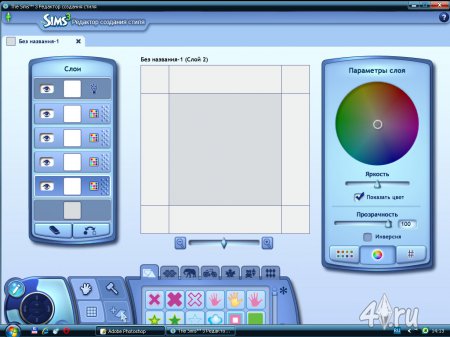
32. Вспоминаем,куда сохранили свою надпись, сделанную в фотошопе, и загружаем наклейку. Редактор её уменьшит до размера 256х256. Она появится в доп.материалах в левой вкладке «Основные формы».
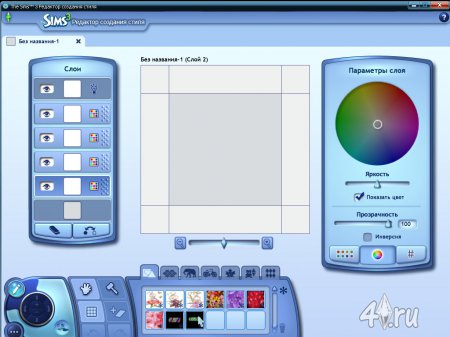
33. С помощью мышки, нажав на левую кнопку ,перетаскиваем нашу надпись на рабочую область Редактора.
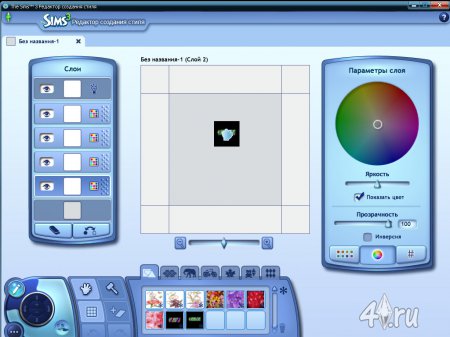
34. За кончики наклейки растягиваем её на всю рабочую область Редактора.С помощью Палитры «Параметры слоя» зададим фону чёрный цвет.
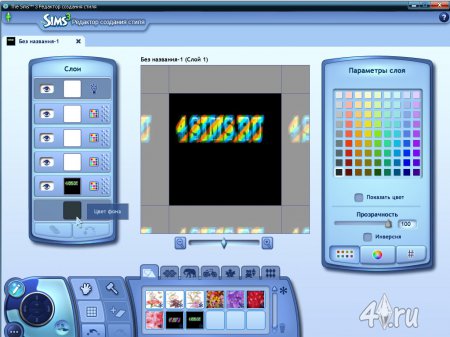
35. Можно оставить так. Но я добавила наклейки из «Основных форм» на фон. Примерно так.
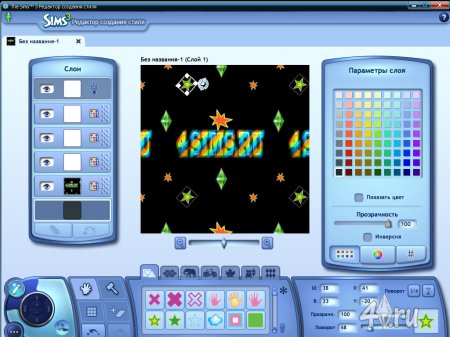
36. В «РЕЖИМЕ ПРОСМОТРА» посмотрим ,как выглядит наш стиль .Если нужно, то изменим его по своему вкусу.
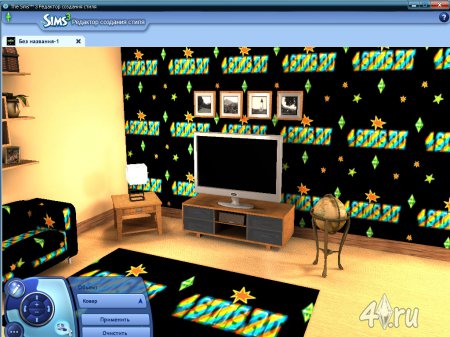
37. Затем сохраняем его.
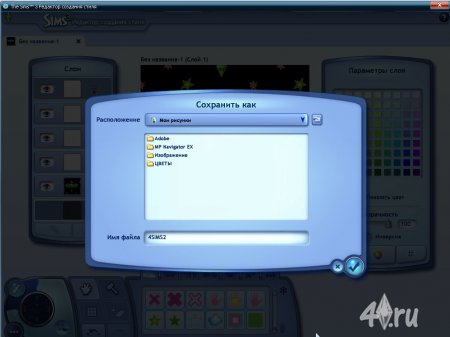
38. С помощью вкладки идём- ЭКСПОРТ ОБРАЗЦА. На появившейся вкладке называем образец -на английском, задаём категорию ,куда она установится в игре .Можно добавить автора.
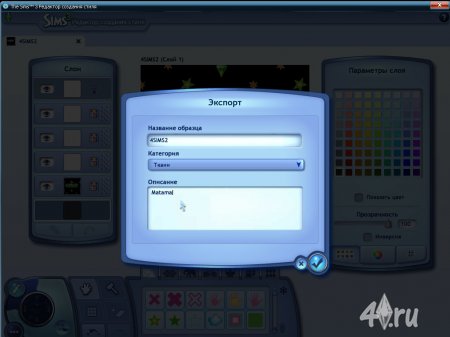
40. Идём-МОИ ДОКУМЕНТЫ-Electronic Arts-The Sims3-Exports.
Находим свой файл и перетаскиваем его в папку ДОУНЛОАДС или копируем его туда. Затем устанавливаем через ЛУАНЧЕР, отыскиваем стиль в игре в «ТКАНЯХ».Делаем скринщоты из игры. Публикуем.
Вот и всё.Успеха в творчестве.
Скриншот из игры.

Внимание! У Вас нет прав для просмотра скрытого текста.
Материал подготовлен с помощью статей о работе в фотошопе:
САЙТЫ
Внимание! У Вас нет прав для просмотра скрытого текста.
Здесь можно найти интересную информацию,скачать кисти для фотошопа .
Также,с помощью фотошопа выполнены мною следующие стили:
1.Стиль"ЗОЛОТО"


Внимание! У Вас нет прав для просмотра скрытого текста.
2.Стиль "СЕТОЧКА"

Внимание! У Вас нет прав для просмотра скрытого текста.

